La répétition est un outil puissant pour réussir vos présentations. Pensez-vous à l’utiliser ?
C’est une pratique très simple à utiliser et très efficace. Nous aurions tort de nous en priver.
Que ce soit pour vos présentations ou vos prises de parole, vous devez penser à utiliser la répétition lorsque c’est nécessaire.
Nous l’utilisons naturellement mais souvent de manière inconsciente et spontanée.
Pourtant, cette petite technique de communication peut changer l’impact de votre prestation. Si dès la préparation, vous prévoyez de répéter les points très importants, votre auditoire aura plus de chance de s’en souvenir.
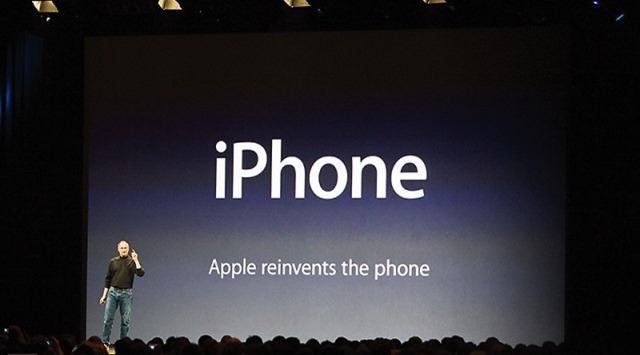
Steve Jobs répétant la headline de son nouveau produit
Concrètement comment bien utiliser la répétition
Lorsque vous préparez un discours, n’hésitez pas à souligner les passages importants. Ceux dont vous voulez que votre auditoire se souvienne le plus.
Entrainez-vous à le répéter pendant vos répétitions.
Pour information, vous pouvez observer qu’en politique, la répétition est très souvent utilisée que ce soit pour appuyer un point précis de leur discours ou pour persister sur un sujet. Et vous savez quoi ? Ca fonctionne à tous les coups !
Exemple avec Steve Jobs
Prenons un exemple au hasard avec Steve Jobs qui, au moment de présenter l’iPhone ne manque pas de répéter “Apple reinvents the phone” Traduction : “Apple réinvente le téléphone”. Il va répéter cette phrase à plusieurs reprises dans sa présentation parce qu’elle est importante, parce qu’elle doit être retenue par l’auditoire.
Steve Jobs utilise régulièrement la répétition et plus spécifiquement lorsqu’il s’agit de la headline de ses produits.
La headline. A répéter sans relâche
“Apple reinvents the phone” est également ce que l’on appelle la headline de son produit. Je consacrerai d’ailleurs un article sur le sujet car elle est très importante à prendre en compte dans vos présentations. En deux mots elle doit expliquer clairement la plus value de votre produit ou service aux personnes à qui vous les présentez. Elle doit être répétée sans relâche pour que tout le monde l’utilise lorsqu’ils parleront de vos produits.
C’est pourquoi Steve Jobs utilise la répétition lorsqu’il s’agit de la headline de ses produits.
Et maintenant à vous de jouer.
Quelle est la phrase que vous allez répéter ? Quelle est la headline de votre produit que vous allez répéter ?
Cet article vous a plu ?
Allez encore plus loin en téléchargeant mon guide « Réussissez votre prochaine présentation », qui vous apprend de manière inédite et rapide comment créer et donner une présentation qui cartonne : Allez en bas de cet article pour télécharger le guide.
Et n’oubliez pas de partager l’article ! 🙂

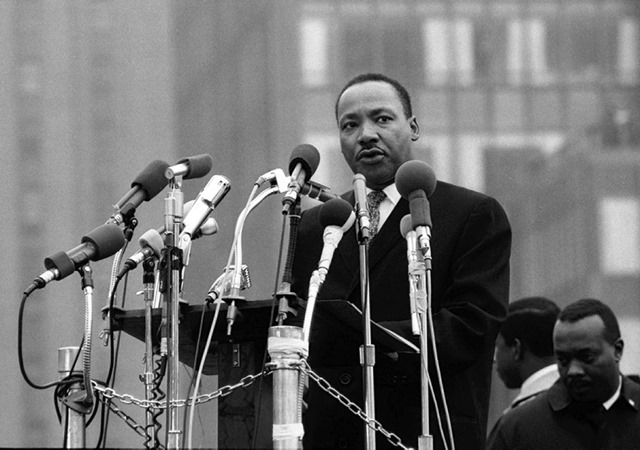


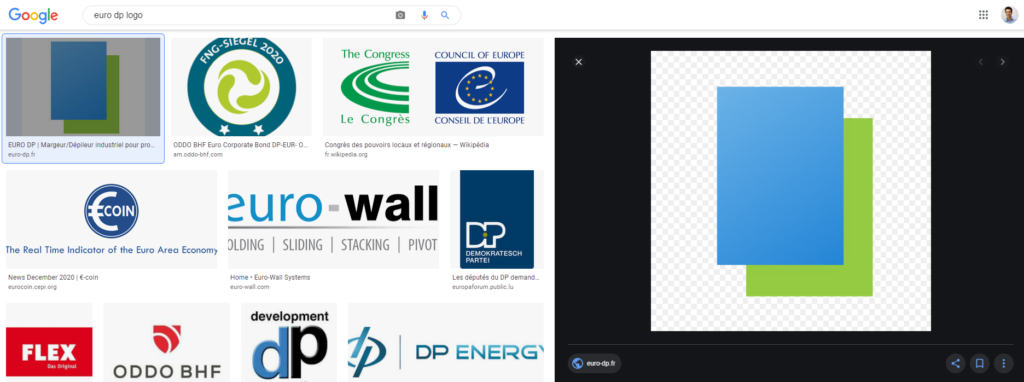
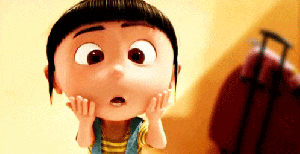


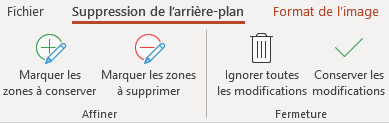




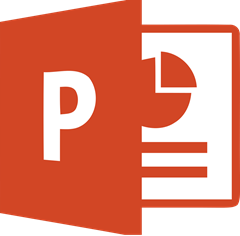
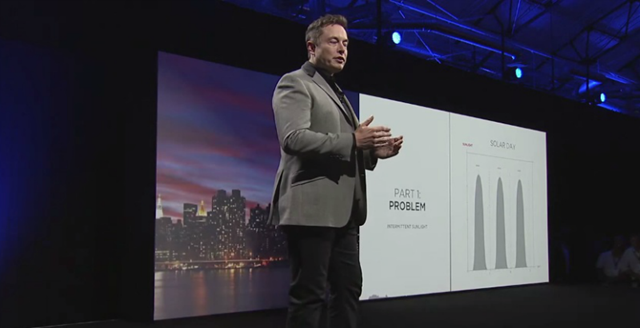



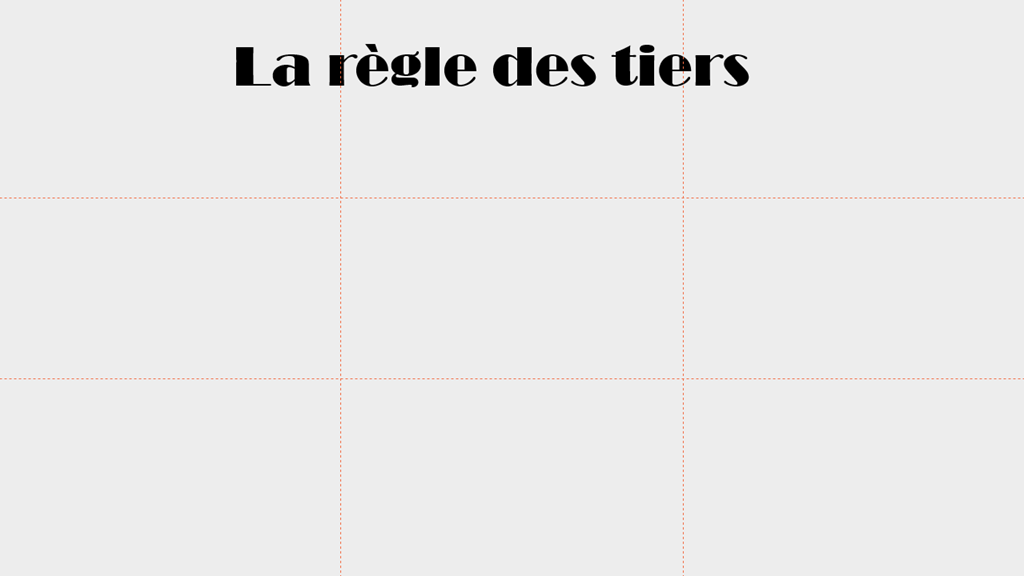
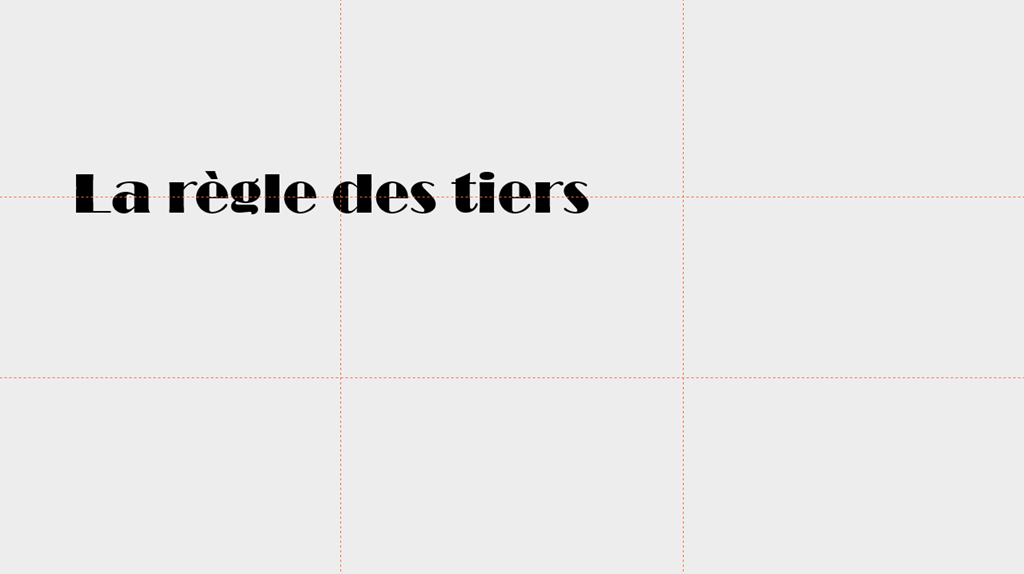
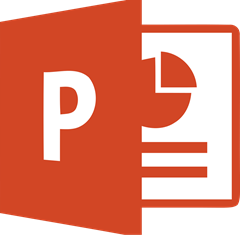

 PowerPoint et Keynote possèdent les mêmes fonctionnalités à peu de chose prêt. Ils vous permettent de créer des diapositives numériques, remplaçant les diapositives transparentes de l’ancien temps
PowerPoint et Keynote possèdent les mêmes fonctionnalités à peu de chose prêt. Ils vous permettent de créer des diapositives numériques, remplaçant les diapositives transparentes de l’ancien temps 







