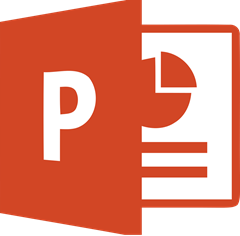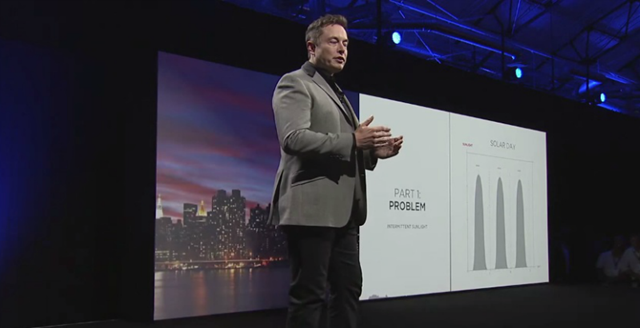Transcription texte de la vidéo :
Bonjour et bienvenue dans cette nouvelle vidéo du blog Réussir ses Présentations.
Aujourd’hui nous allons découvrir la fonctionnalité diaporama personnalisé.
Cette fonctionnalité PowerPoint permet de créer des diaporamas personnalisés en venant sélectionner les diapositives que l’on souhaite afficher dans ce diaporama personnalisé.
Pour illustrer mes propos, nous pouvons observer dans cet exemple que nous avons différentes diapositives qui sont regroupées par thème. Nous avons trois diapositives plages, deux diapositives rocher et deux diapositives humain.
Il arrive que vous ayez l’ensemble de vos slides dans une présentations générales mais que vous ne souhaitiez afficher dans par exemple une présentations commerciale que certaines diapositives.
Vous pouvez à ce moment là utiliser la fonctionnalité diaporama personnalisé et créer à votre convenance un diaporama dans lequel vous allez sélectionner les diapositives que vous souhaitez montrer. Ici par exemple, j’ai utilisé un diaporama personnalisé nommé plage dans lequel je montre les diapositives de la plage.
J’ai ensuite la possibilité d’aller chercher par exemple un autre diaporama personnalisé en l’occurrence rocher. Et je ne montre que les diapositives rocher.
Cette fonctionnalité PowerPoint est donc vraiment pratique lorsque vous avez une grande présentation générale mais que vous souhaitez la personnaliser à chaque présentation que vous allez réaliser.
L’utilisation est vraiment très simple, il vous suffit de cliquer ici sur nouveau, de donner un nom à votre diapositive et tout simplement de cocher les diapositives que vous souhaitez afficher ou jouter à votre diaporama personnalisé.
Vous avez bien évidement ensuite la possibilité de modifier si nécessaire et également de retrier dans un ordre différent que l’ordre de création de votre diapositive le diaporama en question.
Voilà c’est tout pour cette vidéo. N’oubliez pas vous êtes libre de recevoir l’interface personnalisé et surtout simplifier de PowerPoint en cliquant sur le lien en dessous de la vidéo.
En attendant je vous dit à bientôt pour la prochaine vidéo.
Ciao.


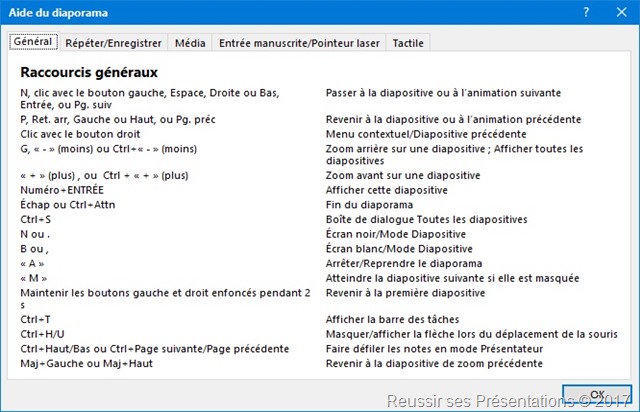



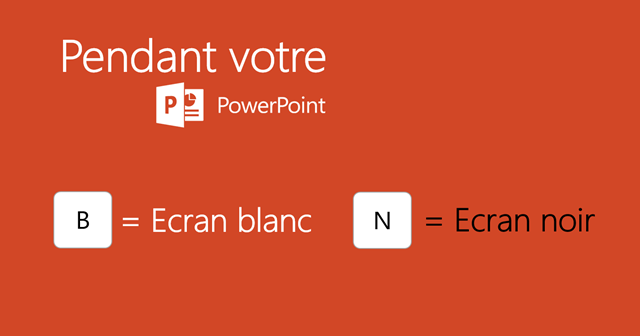
 Raccourcis clavier sur Keynote pour afficher un écran blanc ou noir
Raccourcis clavier sur Keynote pour afficher un écran blanc ou noir