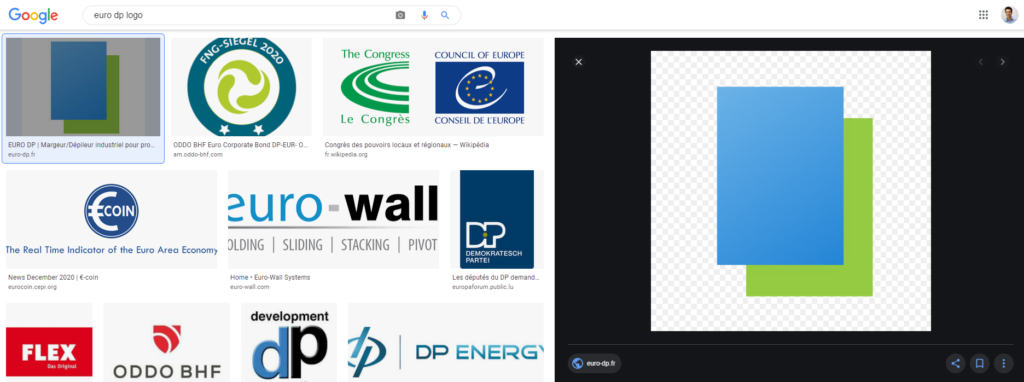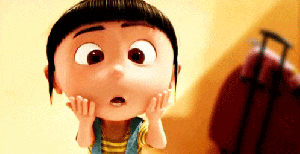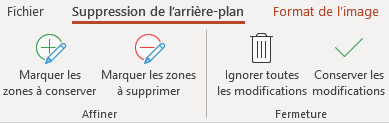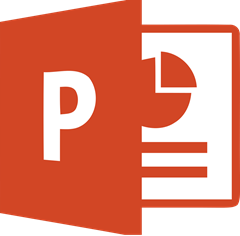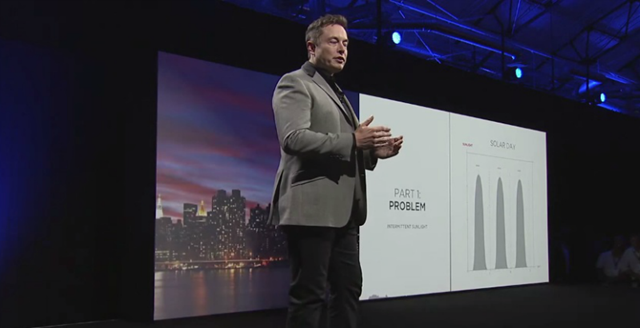L’interface de PowerPoint est peu intuitive. Il y a beaucoup d’onglets et d’icônes.
On passe beaucoup de temps à trouver les fonctions y compris les plus basiques !

Vue de l’interface de base de PowerPoint
C’est pourquoi je vous propose de télécharger et d’installer une interface simplifiée sur votre ordinateur.
Comme nous sommes sur la communauté des présentateurs qui cartonnent, pensez à laisser un commentaire ci-dessous pour partager toute suggestion d’amélioration de cette interface personnalisée.

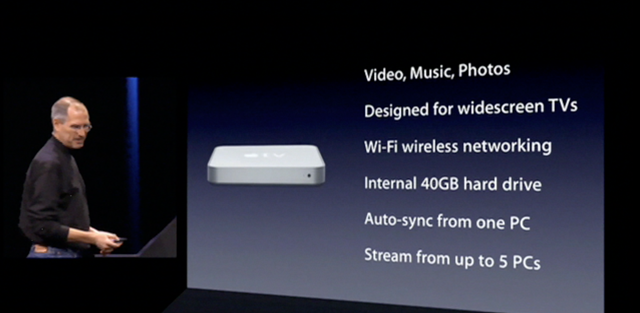
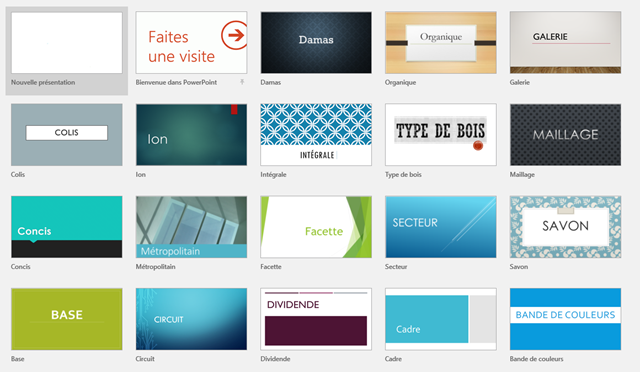
 Le neuroscientifique John Medina de l’université de Washington a découvert qu’en moyenne les PowerPoint contiennent 40 mots par diapo. C’est énorme, disons le, mais pas si surprenant si vous observez les présentations autour de vous.
Le neuroscientifique John Medina de l’université de Washington a découvert qu’en moyenne les PowerPoint contiennent 40 mots par diapo. C’est énorme, disons le, mais pas si surprenant si vous observez les présentations autour de vous.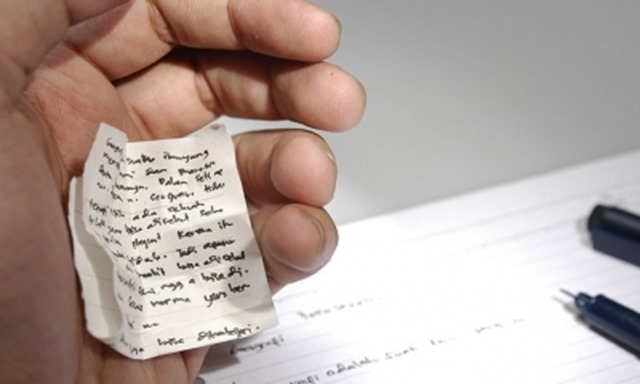
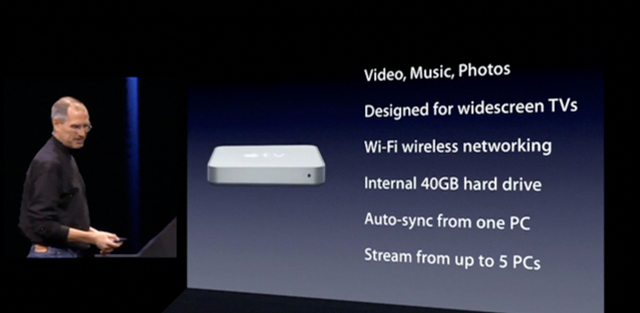
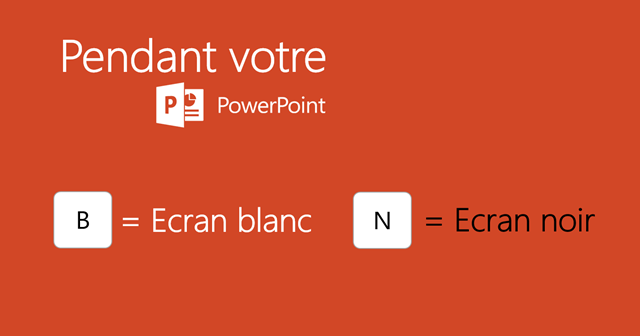
 Raccourcis clavier sur Keynote pour afficher un écran blanc ou noir
Raccourcis clavier sur Keynote pour afficher un écran blanc ou noir