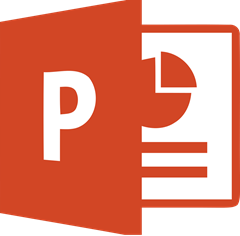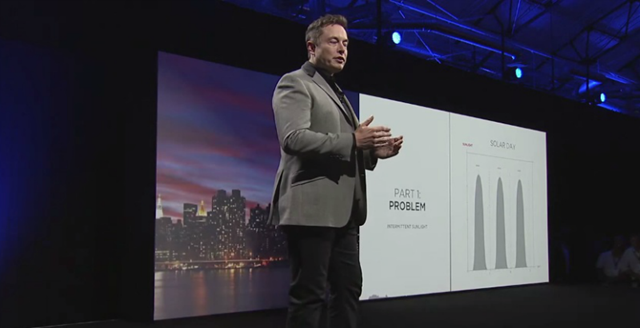Une image sur une diapositive PowerPoint ou Keynote est un outil très puissant, car elle va appuyer votre discours d’orateur de deux manières.
1- En aidant votre public à la compréhension de votre discours
2- En apportant de l’émotion à votre public
Dans cet article je vais vous montrer comment bien utiliser vos images à la fois techniquement dans PowerPoint et Keynote, mais également pour que l’impact de vos images soit total auprès de votre public. Que ce soit pour insérer les logos ou pour les images d’illustration.
Oubliez les cliparts, les bonhommes et les listes à puces. Je vous propose d’apprendre à concevoir des diapositives professionnelles et esthétiques et cela très simplement sans aucune compétence de graphiste.
Vous allez découvrir dans cet article :
1- Quels formats d’image utiliser
2- L’Astuce pour trouver des logos avec un fond transparent
3- La puissance que peut avoir une image avec un arrière-plan transparent
4- La fonction à connaitre pour supprimer l’arrière-plan d’une image dans PowerPoint
5-Comment booster l’impact émotionnel de vos présentations grâce aux images bien utilisées
6-Où trouver de belles images gratuites et libres de droits
Quels formats d’images utiliser.
Il existe de multiples formats d’images. L’idée n’est pas de vous faire une liste exhaustif mais de vous donner les formats indispensables et pourquoi ils vont être utiles pour vos présentations PowerPoint et Keynote.
Le format *.JPG ou *.JPEG.
C’est de loin le format le plus connu et le plus répandu. Instauré par IBM dans les années 1990 et il reste à ce jour le format de base. Vous le trouverez partout.
Le format JPEG est compatible avec tous les systèmes informatiques pour particuliers, ce qui est très bien pour nous 😀, car vous pouvez facilement l’éditer dans PowerPoint ou dans un logiciel de retouche photo comme Thé Gimp par exemple.
Par contre, la particularité du format JPG est qu’il ne gère pas la transparence. C’est à dire que si vous souhaitez insérer une image sans avoir d’arrière plan, vous ne pourrez pas.
Sauf si l’arrière plan de votre JPG est de la même couleur que l’arrière plan de votre présentation.
Je vous propose d’illustrer mes propos sur l’arrière plan des JPEG en prenant en exemple l’integration d’un logo d’entreprise sur une diapositive.
Dans l’image ci dessous, on peut voir que le fond du logo n’est pas transparent et il est impossible de le faire correspondre avec la couleur du fond de plan.
Sauf si vous utilisez une fonction dans PowerPoint ou Keynote qui permet du supprimer l’arrière plan de l’image. Mais nous y reviendrons un peut plus tard dans cet article.

Logo inséré au format .*JPG : Le fond ne peut pas être transparent.
Il faut donc faire attention lorsque vous souhaitez insérer un logo ou une image.
C’est tout sauf un détail. Si vous souhaitez faire une présentation de qualité et professionnelle, je vous conseille d’intégrer des logos avec un fond transparent. Je vais vous expliquer comment dans la suite de cet article.
sachez que la plupart du temps c’est très facile à faire.
Mais pourquoi est-ce si important d’intégrer proprement les images sur les diapositives PowerPoint ?
Tout simplement parce que votre objectif est d’éviter toute distraction de votre public. Et le moindre petit détail comme celui-ci peut détourner l’attention de votre public qui va interpréter, consciemment ou inconsciemment le fond blanc comme une incohérence visuelle et donc, va être déconcentré quelques secondes voir même perdre le fil de votre discours.
Plus votre diapositive est simple et cohérente plus elle sera fluide pour votre public et plus vous aurez de chance d’être écouté.
Le format *.PNG:
Le format PNG est également aujourd’hui très répandu. Contrairement au JPG c’est un format qui n’est pas compressé. Il sera donc la plupart du temps plus lourd que le JPG. mais rassurez-vous, avec la puissance de nos ordinateurs et tablettes aujourd’hui, nous avons beaucoup de marge de puissance. La taille des photos n’est plus un frein.
La particularité dans le format PNG et qui va véritablement nous intéresser est qu’il prend en compte la transparence.
C’est donc le format que vous devez privilégier si vous souhaitez intégrer une image détourée.
Reprenons l’exemple de notre logo. Avec une image PNG, vous pourrez insérer un logo sur un fond de couleur car votre image n’a pas de fond ou plutôt elle intègre la transparence.
Cela permet, comme illustré ci-dessous, d’avoir une diapositive beaucoup plus propre et esthétique.
Et comme je vous l’expliquais, cette diapositive est cohérente visuellement, elle est très fluide pour votre public. Elle ne représente plus une source de distraction.
Je recommande le format PNG dès que vous souhaitez gérer une transparence.

Logo inséré au format .*PNG : Le fond de l’image peut être transparent.
L’astuce pour trouver des logos avec un fond transparent.
Très souvent vous pouvez rechercher sur un moteur de recherche comme Google le logo d’une société en tapant son nom puis en sélectionnant la rubrique image.
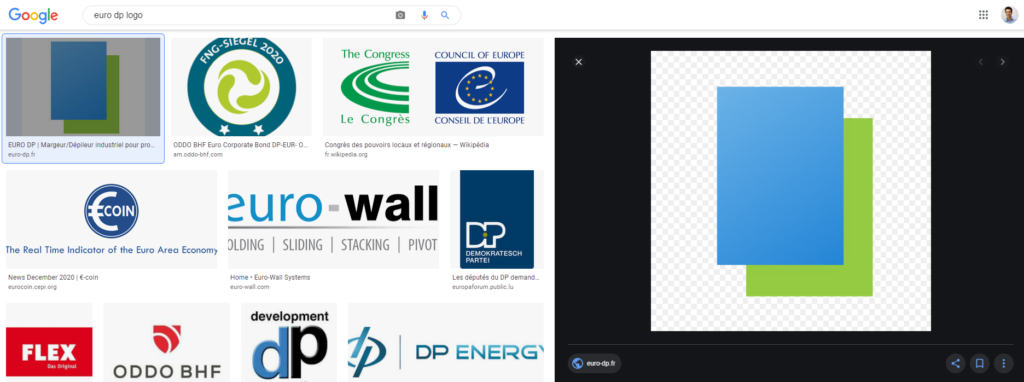
Si le logo est au format PNG avec le fond transparent, vous le verrez apparaitre comme l’exemple ci-dessus avec le fond à petits carreaux ou un fond noir. Cela veut dire que le fond est transparent et que l’image devrait s’intégrer parfaitement à votre présentation, quel que soit l’arrière-plan de votre diapositive.
Il vous reste à faire un clic droit sur l’image et de la copier ou de l’enregistrer sur votre ordinateur pour l’insérer sur votre diapositive.
Le format *.GIF ou *.TIFF.
Vous pourrez également trouver les formats TIFF ou GIF.
Le GIF a la particularité de pouvoir être animé. Il peut faire défiler une série d’images comme un diaporama.
La résolution est rarement de qualité et ce format a peu d’intérêt dans les présentations.
Un paramètre de distraction pour votre public a prendre en compte est la répétition de l’animation qui peut être particulièrement agaçante.
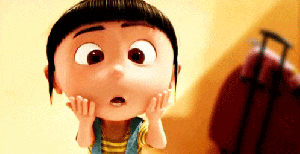
Le TIFF quand à lui a la particularité de gérer aussi la transparence mais il est moins compatible et vous aurez parfois des difficultés pour le lire et le gérer dans certains logiciels.
Pour conclure sur les formats, je conseille fortement d’utiliser les PNG et JPG. Ils sont populaires et compatibles avec les logiciels.
La puissance d’un arrière-plan transparent.
Avec nos images magiques aux formats PNG, nous allons pouvoir réaliser des présentations très esthétiques et professionnelles.
Prenons un cas pratique avec pour exemple un bon vieux Macintosh. C’est tout de même plus joli avec une parfaite imbrication plutôt que si vous aviez un gros bloc blanc tout autour de l’image !
Vous devez donc impérativement trouver des images PNG avec un fond transparent pour pouvoir réaliser de belles intégrations comme celle ci. C’est une bonne habitude à prendre et c’est très facile à réaliser.

Exemple d’intégration d’une image .*PNG (le macintosh) sur un fond dégradé.
La fonction pour supprimer automatiquement un arrière-plan d’image dans PowerPoint
Pour détourer une image ou supprimer l’arrière plan de l’image, il existe une fonction dans PowerPoint qui permet de le faire.
Supprimer l’arrière plan avec PowerPoint
Dans les dernière versions de PowerPoint, il existe une fonction qui s’appelle « Supprimer l’arrière-plan »

Si vous sélectionnez votre image puis que vous appuyez sur la fonction, vous aurez un panel d’option qui va se présenter à vous.
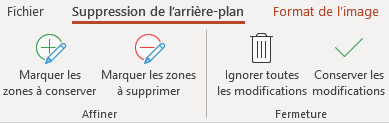
Ces options vous permettent d’affiner le choix automatique de PowerPoint ou de gérer manuellement la suppression de l’arrière-plan.
Cette fonction n’est pas toujours simple à utiliser car ne gère pas très bien la reconnaissance automatique de l’arrière plan.
Mais vous pouvez essayer de prendre le contrôle manuellement avec les options « marquer les zones à conserver » ou à l’inverse « marquer les zones à supprimer ».
Une fois que vous avez terminé les sélections vous cliquez sur conserver les modifications et le tour est joué.
Cette fonction peut parfois dépanner si vous ne trouvez pas d’image avec un fond transparent.
Booster l’impact émotionnel de vos présentations.
Voici une astuce qui peut complètement changer la qualité visuelle et l’impact émotionnel de vos présentations : Afficher vos images en pleine page.
Je vous propose un exercice pratique très simple avec mes explications.
Dans la première diapositive ci-dessous, j’insère une image et un titre, mais de manière tout à fait classique. C’est à dire en respectant les modèles de diapositives PowerPoint.
Et encore, la plupart du temps les diapositives sont chargées de textes 😪.

Agencement classique d’une diapositive PowerPoint.
Dans cette deuxième diapo, J’insère l’image en pleine page et je remanie le titre pour qu’il ait plus d’impact. J’ajoute une police plus personnelle et je mets le mot “notre” en majuscule pour qu’il ait plus d’impact.

Agencement amélioré de la même diapositive : Image pleine page et titre revu : temps pour effectuer les modifications = 3 minutes maximum
Alors, quelle version préférez vous ?
Les images en pleine page ont toujours plus d’impact. Elles renforcent encore plus le visuel et provoquent plus d’émotion. Elles ont plus de forces.
Générez de l’émotion pour capter votre public.
Avec ces modifications simples, je renforce le coté émotionnel de ma diapositive. Une très jolie photo de notre planète pour nous rappeler qu’elle est importante, une police de type manuscrite pour renforcer le coté humain. Pas de marge blanche autour de la diapositive pour que le public n’est aucune distraction et soit concentré uniquement sur l’image.
L’orateur à simplement besoin de poser son discours et le public sera guidé naturellement et sans effort.
Voilà pourquoi cette diapositive est simple mais puissante.
Voici un autre exemple (de Steve Jobs) qui n’hésitait pas à utiliser les images en pleine page pour introduire des sujets ou simplement pour appuyer son discours et c’était très efficace.
Voyez comme il met simplement en valeur le produit (iPod) en le mettant en situation avec un être humain.
Cela fait appel à nos compétences sociales et émotionnelles.
On peut voir sur une diapositive cohérente visuellement (image pleine écran) un être que nous reconnaissons voir même qui nous ressemble, jeune, branché par son style vestimentaire et qui aime la musique.
Émotionnellement, cette image est puissante car le fait de reconnaître un être similaire à nous en train d’utiliser le produit peut générer plusieurs sentiments : rassurer, envier, admirer…
On peut aussi noter que l’on ne voit pas le visage de la personne ce qui permet à l’imaginaire d’être libre d’imaginer le visage de son choix.
Comme vous pouvez le constater, les photos sont puissantes et peuvent vous permettre d’activer des sensations et des émotions auprès de votre public.
Steve Jobs était un prodige des présentations et ces techniques sont simples à mettre en œuvre alors ne vous privez pas de les utiliser.

Utilisation d’une image en pleine page par Steve Jobs pour parler de l’iPod.
Pourquoi ne plus utiliser les cliparts et les bonhommes.
Je vais vous aider à perdre une bonne vieille habitude : Ne plus utiliser les cliparts et les bonhommes pour illustrer vos diapos.

Pourquoi ne pas utiliser les cliparts et les bonhommes ?
Tout simplement parce que ce ne sont déjà pas des images personnalisées qui vont provoquer des sentiments et des émotions. Elles reflètent des situations standard et n’apportent rien de plus.
Pour les cliparts, c’est le même principe. Ils n’apportent pas de plus value.
Il est préférable de passer un peu plus de temps sur la recherche d’une image plus personnelle ou de réaliser un croquis que l’on va scanner.
Où trouver de belles images.
Il existe aussi depuis peu une banque d’image gratuite intégrée à PowerPoint.
Cette nouvelle fonctionnalité est extrêmement pratique et économique car elle vous permet d’accéder directement via l’interface de PowerPoint à une conséquente banque d’imagés gratuites et libres de droits.
Si vous avez une vielle version de PowerPoint ou si vous utilisez un autre logiciel comme Keynote, il existe des banques d’images sur le web pour vous aider à illustrer vos diapositives.
La plupart sont payantes mais il en existe quelques-unes gratuites. Je vous partage les liens ci-dessous.
Liens vers les banques d’images payantes :
– https://www.shutterstock.com/fr
– http://www.istockphoto.com/fr
Liens vers les banques d’images gratuites :
Evidemment, il est préférable d’apporter ses propres images mais il est tout a fait possible de trouver son bonheur dans ces banques d’images qui proposent des clichés d’une qualité professionnelle.
Cet article vous a plu ?
Allez encore plus loin en téléchargeant mon guide « Réussissez votre prochaine présentation », qui vous apprend de manière inédite et rapide comment créer et donner une présentation qui cartonne : Allez en bas de cet article pour télécharger le guide.