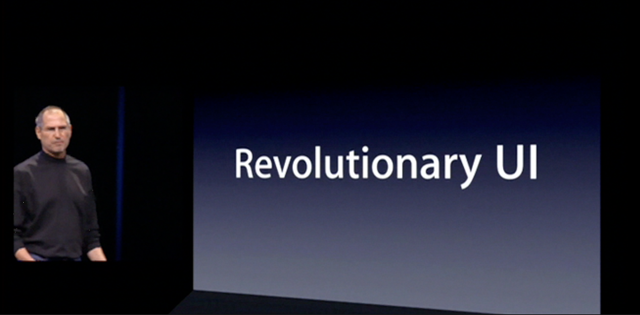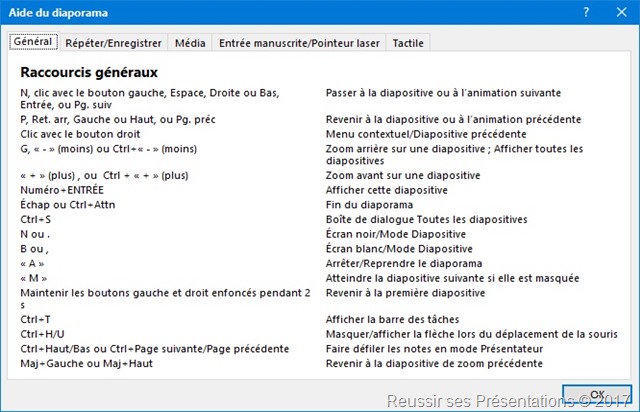Comme nous l’avons vu dans l’épisode précédant #1 de cette série, plus nous avons des diapositives chargées de texte et d’éléments graphiques dans nos présentations, plus nous allons brouiller les messages à transmettre à notre auditoire.
Nous allons voir dans cet article comment y remédier en :
- trouvant le juste milieu entre pas assez de mots et trop de mots
- quels sont les mots à ajouter en priorité
- un exemple concret pour mettre en pratique
Le conseil du maître
Garr Reynold est un maître en matière de création de présentations numériques, très connu avec ses livres Présentation Zen et Présentation design.
Dans son Best seller Presentation Zen, Garr nous conseille de mettre un maximum de 6 mots par diapositive. Disons que c’est un juste milieu :). Nous ne sommes pas à la virgule près mais ce chiffre nous montre la voie.
Réduire le nombre de mots n’est pas un exercice facile à réaliser lorsque nous avons l’habitude de rédiger des présentations PowerPoint comme des documents Word, sous forme de liste à puce.
Mais vous devez vous demander pourquoi nous réalisons des présentations numériques ? Retenez une chose importante, les présentations sont comme leur nom l’indique, présentée par un présentateur, en l’occurrence vous. C’est évident me direz vous mais cela fait toute la différence car vous allez parler pour présenter et votre public doit vous écouter, pas lire la quantité astronomique de texte affiché à l’écran. La présentation n’a de sens que si elle est un support visuel qui appui votre discours. Elle ne doit pas être un document Word destiné à être imprimé ou encore une antisèche du présentateur.
Dans la communication, toutes les recherches s’entendent pour dire que la part visuelle est la plus importante. C’est pourquoi vous devez axer votre présentation le plus possible sur le visuel. Images, illustrations, mots en gros caractères
Les mots justes
Si vous réduisez la quantité de texte de vos diapositives, vous devez choisir les mots justes à afficher.
Prenez le temps de la réflexion pour sélectionner ce qui vous semble le plus important. Ce que vous voulez souligner ou mettre en gras.
Le fait d’afficher un maximum de 6 mots va rendre votre diapositive plus percutante. Vous allez vous assurer que votre auditoire va le lire en même temps que vous allez parler et ainsi renforcer votre message.
Vous pouvez choisir de mettre soit des phrases courtes soit des mots soigneusement sélectionnés.
Attention aux demies phrases qui ne veulent rien dire.
Concrètement
Dans notre exemple de présentation d’une entreprise de fournisseur de bois, nous pouvons observer que nous avons conservé ce qui était important à comprendre pour les prospects. « Nous sommes fournisseur de bois et depuis de nombreuses années ».
Le reste vous pouvez simplement le dire avec vos mots, raconter l’histoire de votre entreprise ou une anecdote.
Je garantis un effet « Whaooo » à votre présentation et le fait que votre prospect retienne mieux votre message.
La diapositive avant

La diapositive après

Pensez à utiliser le mode présentateur pour voir vos notes au moment de la présentation si vous voulez être sûr de penser à tous les points que vous voulez aborder.
Cet article vous a plu ?
Allez encore plus loin en téléchargeant mon guide « Réussir votre prochaine présentation », qui vous apprend de manière inédite et rapide comment créer et donner une présentation qui cartonne : Allez en bas de cet article pour télécharger le guide.
Et n’oubliez pas de partager l’article ! 🙂